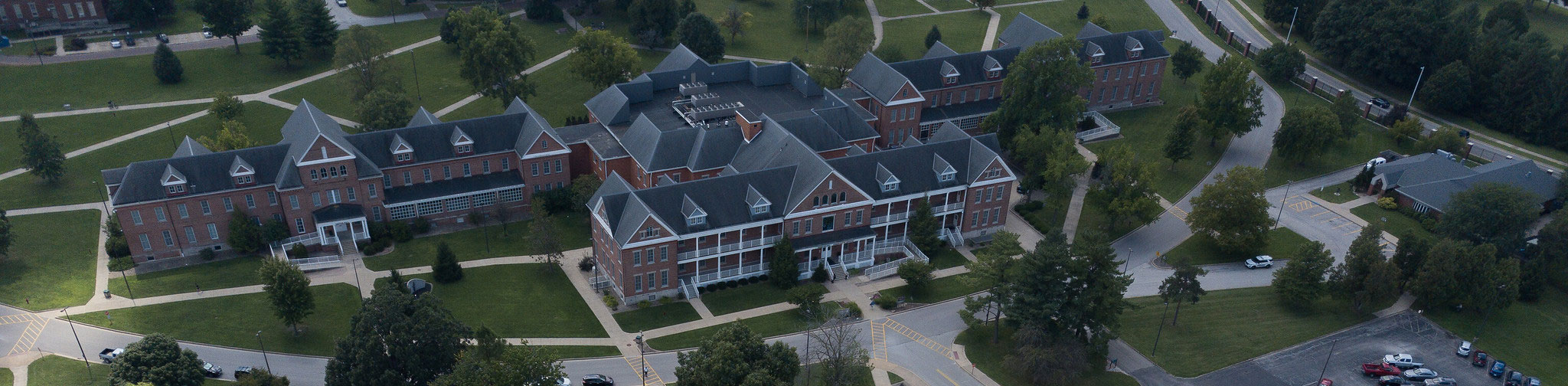Beginning A Quiz
- Close all programs, unless one is used to connect you to the internet.
- Log into Canvas with a regular browser, select the course and navigate to the quiz.
- If you have not already installed LockDown Browser:
- Select the link to download the application and follow the installation instructions.
- Return to the quiz page in a standard browser. Click on the name of the quiz and LockDown Browser will launch and the quiz will begin.
- If LockDown Browser is already installed, click on the name of the quiz to launch LockDown Browser.
- If prompted to close a blocked program (e.g. screen capture, instant messaging), choose Close Process.
- The test will then start.
Note: once a test has been started with LockDown Browser, you cannot exit the quiz until the Submit button is clicked.)
Using with a webcam (Respondus Monitor)
You may be required to use LockDown Browser with a webcam, which will record you during an online, nonproctored exam. (The webcam feature is sometimes referred to as "Respondus Monitor".)
Your computer must have a functioning webcam and microphone. A broadband connection is also required.
If a quiz requires LockDown Browser and a webcam, follow steps 1-6 in the previous "Beginning A Quiz" section. At this point the Startup Sequence for the webcam begins.
- You will first need to review and agree to the Terms of Use.
- the Webcam Check will confirm that your webcam and microphone are working properly.
- The remaining steps of the Startup Sequence will depend on settings chosen by your instructor. Follow the instructions and note your progress along the left side of the screen.
- If you encounter a problem, select the It's not working link for troubleshooting tips.
The quiz will begin after the Startup Sequence is complete. You cannot exit LockDown Browser until the quiz is submitted for grading.