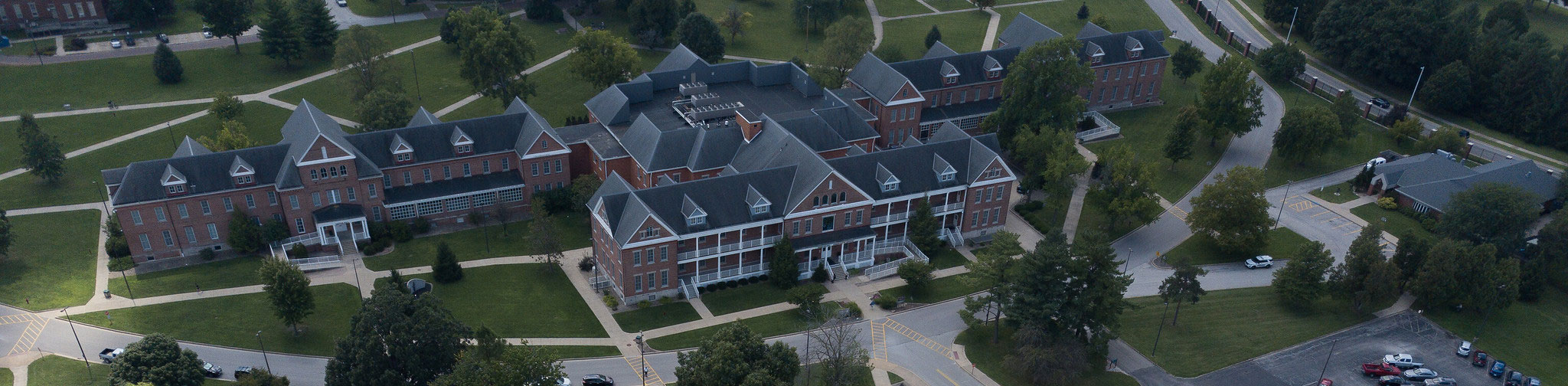Return to Online Learning Home
Blackboard Resources
Need help with blackboard, then check out the resources we have.
Student Resources
Check out some online resources for students
DACCNet Acceptable Use Policy
DACC is Danville Area Community College, Illinois Community College District No. 507. DACCnet is the entire DACC computer system, including all DACC-owned and DACC-leased computer hardware and software, the campus network, the campus Internet circuit(s), and all dial-up and other remote-access hardware and software.
Blackboard Technical Support Request Form
Fill out this Blackboard Technical Support Request Form, to get help with your issue.

Online Testing Tips
If you experience Blackboard assessment lock-outs when taking tests, here are a few suggestions to help cut down on them. If the assessment does lock, please contact your instructor immediately, or follow the instructions provided by your instructor.
- Do not wait until the last minute to take exams; if you experience technical problems they will take time to be resolved.
- Close all windows on the computer and then launch a new window to login to Blackboard.
- Close other applications before taking the quiz/test (including chat programs).
- Make sure that you have a stable connection to the internet. Use a wired high-speed connection (not wireless).
- Do not use a wireless laptop to take a test, this is not always a stable environment.
- Use on the the DACC campus labs if you are not sure of your connection.
- Do NOT double-click the test link to a test! Click once and wait for the test to open.
- Wait until your test loads completely before attempting to answer any questions. After you single-click to begin a test, let all the questions load.
- Disable Pop-up Blockers as these may affect tests in Blackboard. Pop-ups should be allowed while taking a test in Blackboard.
- For tests that present one question at a time, students should click the “Next” button rather than hit “Enter” on the keyboard.
- Sometimes your Internet Service Provider will log you out due to inactivity. Before starting your test – if you have been logged into Blackboard for a while, log out, log back in and then open your test. This action will refresh your activity time out.
- Do not make unnecessary computer, system, or software updates mid-semester. Sometimes a newer version of a web browser is not compatible with Blackboard when the old one was.
- Do NOT navigate to other locations or applications in Blackboard after the test opens or the assessment will “lock.”
- After opening the test, scroll to the bottom of the page to be sure the save and submit buttons are available.
- Do NOT click “Save and Submit” until you have completed the exam.
- Do NOT use any of the browser navigation buttons (i.e. Back, Forward, Home, etc.) during the quiz/test.
- Do NOT leave the assessment page without completing the assessment and clicking the “Save and Submit” button at the end.
- Do NOT click the Refresh or Reload buttons in your browser while taking the quiz/test.
- Do NOT open other browser windows or applications while taking a Blackboard quiz/test.
- Do NOT click on buttons in the Blackboard navigation while taking a quiz/test.
- If you are only able to answer one question at a time (questions present themselves on separate pages), make sure you only single-click the “Next” button to move forward.
- Clicking outside the test area – Once a test/survey is open within the Blackboard frame (not a new window), you should NOT click anywhere outside of the test area or the test may lock up. You will also need to be careful if you are working with a mouse that has extra features such as a scroll wheel or buttons programmed for going back or forward on Internet pages. If you inadvertently hit one of those buttons, it will probably take you out of the assessment and cause it to lock up.
- Once you have entered the exam, do not leave until finished. Do NOT click on any Blackboard menus such as Assignments, Course Documents, Announcements, etc. Do NOT attempt to access other web pages as this may cause exam to fail.
- At the end of an exam, be sure to select Submit and not Save. Only Submit will send the completed exam to the instructor. Click Submit only ONCE. Do Not Double-Click.